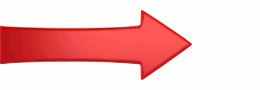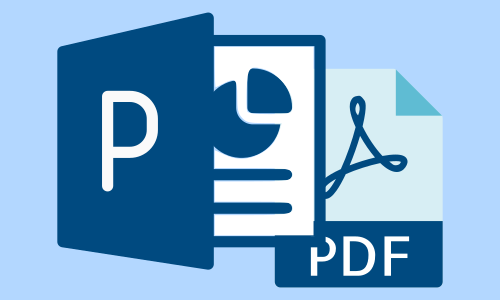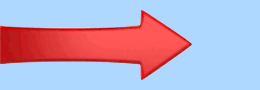Tutorial | Aprovar ou revalidar um documento
Saiba como aprovar um documento no sistema ou dizer que a revisão atual ainda é válida
Nesta aula você vai descobrir como aprovar um documento previamente carregado e prorrogar a data de vencimento de um documento, dizendo que a revisão atual ainda é válida.
Objetivos desta aula
- Aprender a aprovar um documento previamente carregado;
- Aprender a prorrogar a data de vencimento de um documento, dizendo que a revisão atual ainda é válida.
01 - Módulo de Documentação
Antes de mais nada, verifique se o módulo de documentação está ativo. Estando ativo, o ícone será mostrado na tela inicial na cor preta, caso contrário, estará cinza.
Caso não esteja, clique nele, então, ative o módulo de documentação.
02 - Acesso à Documentação do sistema
Para acessar todos os documentos do sistema, clique em “Documentação” no menu lateral.
03 - Seleção do tipo de documento
Escolha o tipo de documento que deseja aprovar.
Observe que para você poder aprovar um documento, o Administrador deve primeiro:
- Ter incluído o seu nome na equipe de trabalho; e
- Ter lhe habilitado a aprovar os documentos de dado tipo.
Para verificar isso. Clique na barra “Mais” e veja a equipe constituída e as devidas permissões.
04 - Aprovando um documento
Observe que só podem ser aprovados os documentos que possuem revisões pendentes.
Os documentos que precisam ser aprovados possuem um botão com um martelo.
Para efetuar a aprovação, clique nele.
05 - Conferindo e aprovando documento
Antes de mais nada, leia atentamente a revisão do documento mostrada na tela. Jamais confie em outra revisão, por exemplo, enviada por e-mail.
Lembre-se, o seu nome e CPF será vinculado à nova revisão do documento e judicialmente, você será mais responsável pelo conteúdo do documento do que o próprio Editor.
Caso não tenha nenhuma dúvida, clique em “Aprovar”.
06 - Documento Aprovado
Observe agora que não existe mais o botão com o martelo de aprovação.
Veja também que o número da Revisão mudou, indicando que a nova versão do documento já está em vigor.
07 - Validade do documento
Ao criar um Tipo de Documento, existe a opção de se determinar uma data de revalidação. Caso seja zero, não precisa revalidar, se for 365 dias, por exemplo, uma vez por ano o sistema pede para que o documento seja relido, então, ele pode ser:
- Revisado; ou
- Revalidado.
08 - Revalidar um documento
Caso você seja membro da equipe de trabalho e tenha permissão para validação do documento, então, o botão de revalidação lhe será exibido.
Se a data de validade tiver vencido ou estiver próxima, clique em “Revalidar”.
09 - Definindo a nova data de validade
Normalmente, os processos mudam com o passar do tempo, então, antes de prolongar a data de validade, leia o documento atentamente.
Estando ainda vigente, escolha um novo período de validade, que pode ser de no máximo o período definido para o tipo de documento.
Então, clique em “Revalidar”.
10 - Nova data de validade
Observe agora que a data de validade foi ampliada.
Caso estivesse em atraso, então deixaria de ficar em vermelho.
Conhecendo a CM Center
-
Índice
Apresentação do tutorial
Módulos do Sistema
Segurança das informações
Ferramentas e recursos
Visão dos Setores/Departamentos
Pessoas cadastradas no sistema
EPI - Equipamentos de Proteção Individual
Relação de Usuários de EPIs
Relação de EPIs por cargo
Visualizar as entregas de EPI
Treinamento de uso de EPI
EPC - Equipamentos de Proteção Coletiva
Produtos Químicos
Plano de Monitoramento
Plano de Ação PDCA
Tarefas recorrentes
Calendário
Notificação de Alertas
Dashboard – Painel de Controle
Relatórios financeiros
Relatórios de Lacunas/Falhas na distribuição de EPIs
Sugestão de Compras de EPI's
Usando os dados no Excel
Consultando um documento
Atualização por e-mail
Configurando a CM Center
-
Estrutura do sistema
Configurar Módulos
Configurar Setores
Configurar Cargos
Cadastrar as Pessoas
Cadastrar os EPIs
Relacionar os Cargos aos EPIs
Cadastrar os CA-EPIs
Cadastrar os EPCs
Cadastrar os Produtos químicos
Cadastrar os Planos de Monitoramento
Cadastrar Tipos de documento
Cadastrar Equipe de trabalho do documento
O dia a dia da CM Center
-
Notificação de Alertas
Calendário
Tarefas recorrentes
Entregando os EPIs
Mantendo o estoque de EPIs
Treinando os usuários de EPIs
Manutenção dos equipamentos de proteção coletiva - EPCs
Monitorando os usuários de EPI
Monitorando os EPIs
Monitorando os EPCs
Monitorando os produtos químicos
Monitorando os planos gerais
Plano de Ação – PDCA
Gerenciar senha de acesso
Criar ou revisar um documento
Aprovar ou revalidar um documento
Treinar usuários de documento
Funções Avançadas
Indicadores de Desempenho
-
Indicador de Entrega de EPI
Indicador de Usuários de EPI em dia
Indicador de EPIs entregues
Indicador de Eficiência no uso de EPI
Indicador de Avaliação de EPI
Indicador de Treinamento de EPI
Indicador de Eficiência de EPC
Indicador de Eficiência de Produto Químico
Indicador de FISPQ
Indicador de Eficiência de Plano de Ação PDCA
Indicador de Eficiência de Tarefas agendadas
Indicador de Manutenção de EPC
Indicador de Eficiência de Plano de Monitoramento
Indicador de Confiabilidade do EPI
Indicador de Atenção ao EPI
Indicador de Confiabilidade do EPC
Indicador de Atenção ao EPC
Indicador de Confiabilidade do Produto Químico
Indicador de Atenção ao Produto Químico
Indicador de Confiabilidade no Plano de Monitoramento
Indicador de Atenção ao Plano de Monitoramento
Indicador de Eficiência total do Sistema de Gestão
Indicador de Confiabilidade total do Sistema de Gestão