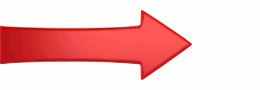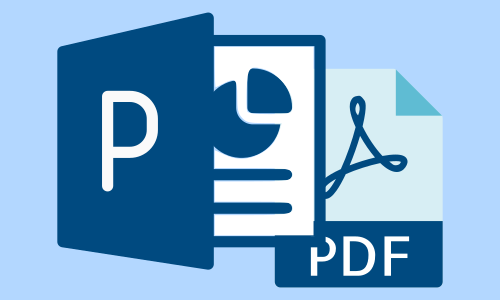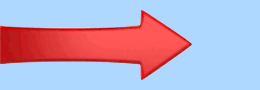Tutorial | Tarefas recorrentes
Saiba como usar o planejador de tarefas no seu dia a dia.
Nesta aula você aprender a usar o planejador de tarefas recorrentes para lembrá-lo das tarefas pendentes e verificar o histórico das tarefas.
Objetivos desta aula
- Aprender a usar o planejador de tarefas.
- Saber concluir e reprogramar uma tarefa.
- Saber cancelar uma tarefa.
01 - Acesso ao planejador de tarefas
Para acessar o calendário geral, faça o seguinte:
- Clique em “Tarefas”.
02 - Planejador de tarefas
O planejador de tarefas é dividido em três partes, são elas:
- 1 – seletor de tarefas;
- 2 – detalhamento da tarefa; e
- 3 – agendamento da tarefa.
03 - Seletor de tarefas
O seletor de tarefas exibe as tarefas ordenadas por data prevista da próxima atividade. As tarefas podem ser:
- Tarefas atrasadas – quando o prazo já expirou. Elas serão mostradas em vermelho;
- Tarefas que já deveriam ter iniciado – apesar de não estarem atrasadas, ficam em vermelho as tarefas que estão no prazo definido pelo alerta programado;
- Tarefas em dia, que estarão em azul; e
- Tarefas não planejadas, que serão exibidas em cinza.
04 - Detalhamento da tarefa
No detalhamento da tarefa, você poderá ver todos os detalhes cadastrados na tarefa.
05 - Agendamento da tarefa
O dia a dia do SESMT deverá ser direcionado ao atendimento do agendamento das tarefas, a fim de evitar atrasos.
No agendamento da tarefa você verá o seguinte:
- Uma listagem do histórico das atividades realizadas;
- Atividades agendadas aguardando ação;
- Atividades concluídas com êxito;
- Agendamentos cancelados; e
- Agendamentos excluídos.
06 - Agendamento Excluído
Quando um agendamento é excluído, ele assim se apresenta, e você pode fazer o seguinte:
- Clicar no botão com a data da exclusão para saber mais;
- Editar e alterar qualquer detalhe do agendamento; ou
- Reabrir o agendamento, revogando a sua exclusão.
07 - Agendamento Cancelado
Quando um agendamento é cancelado, ele assim se apresenta, e você pode fazer o seguinte:
- Clicar no botão com a data do cancelamento para saber mais;
- Editar e alterar qualquer detalhe do agendamento; ou
- Reabrir o agendamento, revogando o seu cancelamento.
08 - Agendamento Concluído com sucesso
Quando um agendamento já foi concluído com sucesso, ele assim se apresenta, e você pode fazer o seguinte:
- Clicar no botão com a data da conclusão para saber mais;
- Editar e alterar qualquer detalhe do agendamento; ou
- Reabrir o agendamento, revogando a sua conclusão.
09 - Agendamento planejado
O agendamento estará na condição de planejado enquanto ela estiver aguardando uma ação que pode estar atrasada ou não.
Para um agendamento em aberto, você pode fazer o seguinte:
- Clicar na data prevista para saber mais; e
- Clicar em editar para alterar a data prevista, o responsável pela tarefa e as observações de acompanhamento da tarefa.
10 - Agendamento planejado – ações possíveis
Para uma ação planejada você pode fazer o seguinte:
- Concluir a tarefa;
- Cancelar a tarefa; ou
- Excluir a tarefa
11 - Excluir Agendamento planejado
Para excluir um agendamento de tarefa, você precisa:
- Clicar no ícone da lixeira;
- Digitar uma justificativa para a exclusão; e
- Clicar em “Apagar”.
Lembrando que um agendamento excluído pode ser reaberto ao ser editado.
12 - Cancelar Agendamento planejado
Para cancelar um agendamento de tarefa, você precisa:
- Clicar no ícone de cancelamento;
- Digitar uma justificativa para o cancelamento; e
- Clicar em “Cancelar”.
Lembrando que um agendamento cancelado pode ser reaberto ao ser editado.
13 - Concluir Agendamento planejado
Para concluir um agendamento de tarefa, você precisa:
- Clicar no ícone de conclusão em verde;
- Digitar uma justificativa para a conclusão; e
- Clicar em “Concluir”.
A conclusão somente deve ser realizada após ter certeza de que a tarefa foi realizada e os registros foram arquivados conforme o plano de arquivamento descrito na tarefa considerando o local de guarda.
14 - Agendamento automático
Ao se concluir uma tarefa agendada, o sistema, considerando a recorrência configurada, irá sugerir o novo planejamento.
Para agendar a próxima tarefa, faça o seguinte:
- Altere, se necessário, a data do próximo evento;
- Altere, se necessário, o nome do responsável; e
- Caso deseje, digite um recado para ser lido por quem for refazer a tarefa.
15 - Agendamento de tarefa
Observe que só se pode ter um agendamento em aberto. Por exemplo: uma tarefa mensal já programada para amanhã, não pode ser programada também para o mês que vem, ela deve ser criada somente depois da sua conclusão.
Um novo agendamento pode ser feito em uma das seguintes condições:
- A tarefa acaba de ser criada e ainda não foi agendada;
- O agendamento foi excluído;
- O agendamento foi cancelado; ou
- O agendamento foi concluído com êxito, porém, quem concluiu não aceitou a criação automática do próximo evento.
Observe que todas as tarefas devem ter um agendamento, exceto se a tarefa não precisar mais ser realizada, por exemplo: limpar uma caixa d’agua que não existe mais.
Ao ser exibida a opção “+ Agendar tarefa”, clique nela para um novo agendamento.
16 - Agendamento de tarefa
Para planejar um novo agendamento para a tarefa, faça o seguinte:
- Clique em “+ Agendar tarefa”;
- Escolha a data do próximo evento;
- Escolha um responsável;
- Se necessário, digite um texto de acompanhamento; e
- Clique em “Inserir”.
17 - O dia a dia do SESMT
O dia a dia do SESMT consiste em registrar todas as tarefas recorrentes e não permitir que nenhuma fique em atraso e tampouco sem agendamento.
Conhecendo a CM Center
-
Índice
Apresentação do tutorial
Módulos do Sistema
Segurança das informações
Ferramentas e recursos
Visão dos Setores/Departamentos
Pessoas cadastradas no sistema
EPI - Equipamentos de Proteção Individual
Relação de Usuários de EPIs
Relação de EPIs por cargo
Visualizar as entregas de EPI
Treinamento de uso de EPI
EPC - Equipamentos de Proteção Coletiva
Produtos Químicos
Plano de Monitoramento
Plano de Ação PDCA
Tarefas recorrentes
Calendário
Notificação de Alertas
Dashboard – Painel de Controle
Relatórios financeiros
Relatórios de Lacunas/Falhas na distribuição de EPIs
Sugestão de Compras de EPI's
Usando os dados no Excel
Consultando um documento
Atualização por e-mail
Configurando a CM Center
-
Estrutura do sistema
Configurar Módulos
Configurar Setores
Configurar Cargos
Cadastrar as Pessoas
Cadastrar os EPIs
Relacionar os Cargos aos EPIs
Cadastrar os CA-EPIs
Cadastrar os EPCs
Cadastrar os Produtos químicos
Cadastrar os Planos de Monitoramento
Cadastrar Tipos de documento
Cadastrar Equipe de trabalho do documento
O dia a dia da CM Center
-
Notificação de Alertas
Calendário
Tarefas recorrentes
Entregando os EPIs
Mantendo o estoque de EPIs
Treinando os usuários de EPIs
Manutenção dos equipamentos de proteção coletiva - EPCs
Monitorando os usuários de EPI
Monitorando os EPIs
Monitorando os EPCs
Monitorando os produtos químicos
Monitorando os planos gerais
Plano de Ação – PDCA
Gerenciar senha de acesso
Criar ou revisar um documento
Aprovar ou revalidar um documento
Treinar usuários de documento
Funções Avançadas
Indicadores de Desempenho
-
Indicador de Entrega de EPI
Indicador de Usuários de EPI em dia
Indicador de EPIs entregues
Indicador de Eficiência no uso de EPI
Indicador de Avaliação de EPI
Indicador de Treinamento de EPI
Indicador de Eficiência de EPC
Indicador de Eficiência de Produto Químico
Indicador de FISPQ
Indicador de Eficiência de Plano de Ação PDCA
Indicador de Eficiência de Tarefas agendadas
Indicador de Manutenção de EPC
Indicador de Eficiência de Plano de Monitoramento
Indicador de Confiabilidade do EPI
Indicador de Atenção ao EPI
Indicador de Confiabilidade do EPC
Indicador de Atenção ao EPC
Indicador de Confiabilidade do Produto Químico
Indicador de Atenção ao Produto Químico
Indicador de Confiabilidade no Plano de Monitoramento
Indicador de Atenção ao Plano de Monitoramento
Indicador de Eficiência total do Sistema de Gestão
Indicador de Confiabilidade total do Sistema de Gestão