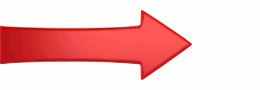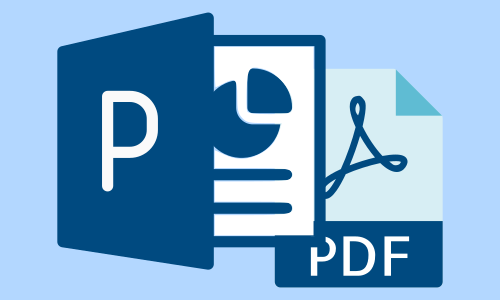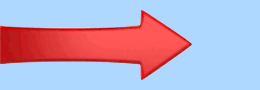Tutorial | Usando os dados no Excel
Aprenda a usar o Excel para emitir relatórios do sistema de gestão de SSO.
Nesta aula você vai aprender a exportar os dados do sistema para o Excel e a emitir lindos relatórios.
Objetivos desta aula
- Aprender a exportar os dados financeiros para o Excel.
- Utilizar os dados financeiros no Excel.
01 - Acesso ao relatório financeiro em Excel
Para acessar o relatório financeiro em Excel, faça o seguinte:
- Clique em “Relatórios”; então
- Clique em “Excel”.
02 - Exportando os dados para o Excel
Para ter acesso aos dados financeiros no Excel, basta seguir os seguintes passos:
- Baixe na sua máquina um arquivo em Excel que servirá de base para os seus dados;
- Copie os dados do sistema para o arquivo Excel que você baixou; e
- Cole no Excel e utilize a vontade.
03 - Baixando o arquivo base em Excel
Para baixar o arquivo base em Excel para a sua máquina, faça o seguinte:
- No passo 1, clique no botão “Arquivo .xls”;
- Na caixa que se abrirá, escolha o local onde deseja gravar; e
- Pressione “Salvar”.
Observe que essa caixa pode variar de aparência dependendo do Browser que você estiver usando.
04 - Abrindo o arquivo em Excel
Vá até onde você gravou o arquivo e abra-o no MS Excel.
Por questão de segurança, o Excel mostrará uma opção para habilitar a edição. Clique em “Habilitar Edição”.
05 - Copiando os dados para exportação
Para copiar os dados da CM Center, simplesmente clique no botão “Copiar”.
06 - Colando os dados copiados na planilha
Para colar os dados copiados no Excel, faça o seguinte:
- Volte para o arquivo em Excel;
- Clique na tabela “Dados” no menu inferior;
- Se não estiver selecionado, selecione a célula “A1”; e
- Cole o conteúdo copiado. Para isso, você pode usar o Ctrl+V ou no menu do Excel clicar em Colar texto.
07 - Relatório financeiro por usuário
Para acessar o relatório financeiro por usuário, abra a planilha “Usuário” no menu inferior.
08 - Atualização dos Gráficos no Excel
Para atualizar os dados importados, siga os seguintes passos:
- Clique no Gráfico;
- No menu clique em “Ferramentas de gráficos dinâmicos”;
- Clique em “Atualizar”; e
- Atualizar tudo.
09 - Alterando a data do Gráficos no Excel
Para ver alguma data específica, faça o seguinte:
- Clique no gráfico;
- Clique no botão Ano ou Mês; então
- Selecione o período desejado.
10 - Alterando o tipo do Gráficos no Excel
Para alterar o tipo de gráfico, faça o seguinte:
- Clique no gráfico;
- No menu clique em “Ferramentas do gráfico dinâmico”; e
- Alterar gráfico.
Da mesma forma você pode alterar a cor e o formato.
11 - Gráfico por Setores
Clicando na aba “Setor”, você pode verificar o gráfico correspondente.
12 - Gráfico por Cargo
Clicando na aba “Cargo”, você pode verificar o gráfico correspondente.
13 - Gráfico por EPI
Clicando na aba “EPI”, você pode verificar o gráfico correspondente.
14 - Gráfico por Empresa
Clicando na aba “Empresa”, você pode verificar o gráfico correspondente.
15 - Gráfico por Motivo da troca do EPI
Clicando na aba “Motivo”, você pode verificar o gráfico correspondente.
Conhecendo a CM Center
-
Índice
Apresentação do tutorial
Módulos do Sistema
Segurança das informações
Ferramentas e recursos
Visão dos Setores/Departamentos
Pessoas cadastradas no sistema
EPI - Equipamentos de Proteção Individual
Relação de Usuários de EPIs
Relação de EPIs por cargo
Visualizar as entregas de EPI
Treinamento de uso de EPI
EPC - Equipamentos de Proteção Coletiva
Produtos Químicos
Plano de Monitoramento
Plano de Ação PDCA
Tarefas recorrentes
Calendário
Notificação de Alertas
Dashboard – Painel de Controle
Relatórios financeiros
Relatórios de Lacunas/Falhas na distribuição de EPIs
Sugestão de Compras de EPI's
Usando os dados no Excel
Consultando um documento
Atualização por e-mail
Configurando a CM Center
-
Estrutura do sistema
Configurar Módulos
Configurar Setores
Configurar Cargos
Cadastrar as Pessoas
Cadastrar os EPIs
Relacionar os Cargos aos EPIs
Cadastrar os CA-EPIs
Cadastrar os EPCs
Cadastrar os Produtos químicos
Cadastrar os Planos de Monitoramento
Cadastrar Tipos de documento
Cadastrar Equipe de trabalho do documento
O dia a dia da CM Center
-
Notificação de Alertas
Calendário
Tarefas recorrentes
Entregando os EPIs
Mantendo o estoque de EPIs
Treinando os usuários de EPIs
Manutenção dos equipamentos de proteção coletiva - EPCs
Monitorando os usuários de EPI
Monitorando os EPIs
Monitorando os EPCs
Monitorando os produtos químicos
Monitorando os planos gerais
Plano de Ação – PDCA
Gerenciar senha de acesso
Criar ou revisar um documento
Aprovar ou revalidar um documento
Treinar usuários de documento
Funções Avançadas
Indicadores de Desempenho
-
Indicador de Entrega de EPI
Indicador de Usuários de EPI em dia
Indicador de EPIs entregues
Indicador de Eficiência no uso de EPI
Indicador de Avaliação de EPI
Indicador de Treinamento de EPI
Indicador de Eficiência de EPC
Indicador de Eficiência de Produto Químico
Indicador de FISPQ
Indicador de Eficiência de Plano de Ação PDCA
Indicador de Eficiência de Tarefas agendadas
Indicador de Manutenção de EPC
Indicador de Eficiência de Plano de Monitoramento
Indicador de Confiabilidade do EPI
Indicador de Atenção ao EPI
Indicador de Confiabilidade do EPC
Indicador de Atenção ao EPC
Indicador de Confiabilidade do Produto Químico
Indicador de Atenção ao Produto Químico
Indicador de Confiabilidade no Plano de Monitoramento
Indicador de Atenção ao Plano de Monitoramento
Indicador de Eficiência total do Sistema de Gestão
Indicador de Confiabilidade total do Sistema de Gestão