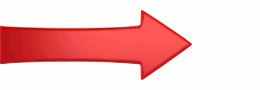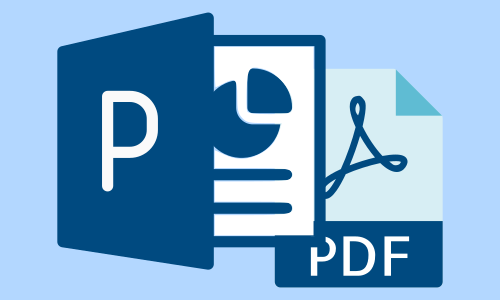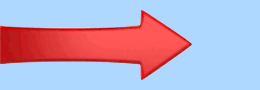Tutorial | Criar ou revisar um documento
Saiba como inserir um novo documento ou uma nova revisão
Nesta aula você vai descobrir como adicionar um novo documento, aprender a carregar um documento em PDF, adicionar uma nova revisão de um documento existente e substituir uma revisão ainda não aprovada.
Objetivos desta aula
- Aprender a adicionar um novo documento;
- Aprender a carregar um documento em PDF;
- Aprender a adicionar uma nova revisão de um documento existente; e
- Aprender a substituir uma revisão ainda não aprovada.
01 - Módulo de Documentação
Antes de mais nada, verifique se o módulo de documentação está ativo. Estando ativo, o ícone será mostrado na tela inicial na cor preta, caso contrário, estará cinza.
Caso não esteja, clique nele, então, ative o módulo de documentação.
02 - Acesso à Documentação do sistema
Para acessar todos os documentos do sistema, clique em “Documentação” no menu lateral.
03 - Seleção do tipo de documento
Antes de se tentar carregar um documento, as seguintes ações devem ter sido realizadas:
- O Tipo de documento deve ter sido criado;
- Uma equipe de trabalho deve ter sido definida; e
- O seu nome deve estar na equipe com permissão para editar.
Mesmo que você seja Administrador, para tomar qualquer ação em um documento, você deve estar na equipe habilitado a editar.
Estando tudo certo, selecione o tipo de documento que você pretende criar ou revisar.
04 - Incluindo novo documento
Para criar um novo documento, clique no botão “+ Documento”.
Caso este botão não esteja habilitado, é porque o seu nome não está na equipe de trabalho ou então, você não possui permissão para edição.
05 - Criar documento
Digite um número de identificação que ainda não tenha sido usado, por exemplo, se já existem os Manuais MAN-001 e MAN-002, você pode usar a identificação 003 para criar o documento MAN-003.
Digite um título curto para o documento, deixe maiores detalhes para a descrição.
Digite uma descrição breve que contenha as palavras chaves de procura, assim, quando alguém quiser procurar por um documento e digitar uma palavra, o documento será encontrado pelo sistema.
Clique no botão “Gravar”.
06 - Entendendo um documento novo
Ao criar um novo documento sem ter carregado seu arquivo PDF nem ter sido aprovado, o documento terá revisão “0” e não poderá ser aberto.
Apenas os editores poderão ver os botões de edição e carga de arquivo.
07 - Enviando arquivo em PDF
Observe que se você for editor, você pode carregar um arquivo em PDF para qualquer documento, esteja ele vazio, pendente de aprovação ou em vigor.
Para enviar o documento para o sistema, faça o seguinte:
- No seu editor preferido, por exemplo o MS Office Word, crie o novo documento;
- Quando lhe parecer perfeito, grave o documento em PDF no seu computador; então
- Clique no botão para carregar arquivo.
08 - Escolhendo o arquivo em PDF
Para escolher o arquivo, faça o seguinte:
- Clique no botão “Escolher Arquivo”;
- Escolha no seu computador o arquivo do documento; e
- Clique em “Enviar”.
09 - Entendendo o arquivo enviado
Nesse momento, o arquivo foi enviado mas não pode ser visto por ninguém, visto que ainda não foi aprovado.
Todos continuam vendo a revisão anterior.
Observe que ao enviar um arquivo, foi criada uma nova revisão.
Por exemplo, se não havia nada, foi criada a revisão 1. Se estivesse na revisão 2, teria sido criada a revisão 3.
Enquanto essa revisão não for aprovada, todos os envios estarão sobrescrevendo a mesma revisão.
Se o aprovador solicitar alguma alteração, simplesmente envie novamente.
10 - Documento pendente
Observe que a única coisa que mudou foi que o botão com um martelo, solicitando aprovação apareceu.
O novo documento ainda não está visível e ficará assim até ser aprovado por alguém da equipe com tais atributos.
Nesse momento, é possível:
- Que o Aprovador aprove o documento enviado pelo Editor; ou
- Que o Editor envie um novo documento em PDF.
Conhecendo a CM Center
-
Índice
Apresentação do tutorial
Módulos do Sistema
Segurança das informações
Ferramentas e recursos
Visão dos Setores/Departamentos
Pessoas cadastradas no sistema
EPI - Equipamentos de Proteção Individual
Relação de Usuários de EPIs
Relação de EPIs por cargo
Visualizar as entregas de EPI
Treinamento de uso de EPI
EPC - Equipamentos de Proteção Coletiva
Produtos Químicos
Plano de Monitoramento
Plano de Ação PDCA
Tarefas recorrentes
Calendário
Notificação de Alertas
Dashboard – Painel de Controle
Relatórios financeiros
Relatórios de Lacunas/Falhas na distribuição de EPIs
Sugestão de Compras de EPI's
Usando os dados no Excel
Consultando um documento
Atualização por e-mail
Configurando a CM Center
-
Estrutura do sistema
Configurar Módulos
Configurar Setores
Configurar Cargos
Cadastrar as Pessoas
Cadastrar os EPIs
Relacionar os Cargos aos EPIs
Cadastrar os CA-EPIs
Cadastrar os EPCs
Cadastrar os Produtos químicos
Cadastrar os Planos de Monitoramento
Cadastrar Tipos de documento
Cadastrar Equipe de trabalho do documento
O dia a dia da CM Center
-
Notificação de Alertas
Calendário
Tarefas recorrentes
Entregando os EPIs
Mantendo o estoque de EPIs
Treinando os usuários de EPIs
Manutenção dos equipamentos de proteção coletiva - EPCs
Monitorando os usuários de EPI
Monitorando os EPIs
Monitorando os EPCs
Monitorando os produtos químicos
Monitorando os planos gerais
Plano de Ação – PDCA
Gerenciar senha de acesso
Criar ou revisar um documento
Aprovar ou revalidar um documento
Treinar usuários de documento
Funções Avançadas
Indicadores de Desempenho
-
Indicador de Entrega de EPI
Indicador de Usuários de EPI em dia
Indicador de EPIs entregues
Indicador de Eficiência no uso de EPI
Indicador de Avaliação de EPI
Indicador de Treinamento de EPI
Indicador de Eficiência de EPC
Indicador de Eficiência de Produto Químico
Indicador de FISPQ
Indicador de Eficiência de Plano de Ação PDCA
Indicador de Eficiência de Tarefas agendadas
Indicador de Manutenção de EPC
Indicador de Eficiência de Plano de Monitoramento
Indicador de Confiabilidade do EPI
Indicador de Atenção ao EPI
Indicador de Confiabilidade do EPC
Indicador de Atenção ao EPC
Indicador de Confiabilidade do Produto Químico
Indicador de Atenção ao Produto Químico
Indicador de Confiabilidade no Plano de Monitoramento
Indicador de Atenção ao Plano de Monitoramento
Indicador de Eficiência total do Sistema de Gestão
Indicador de Confiabilidade total do Sistema de Gestão